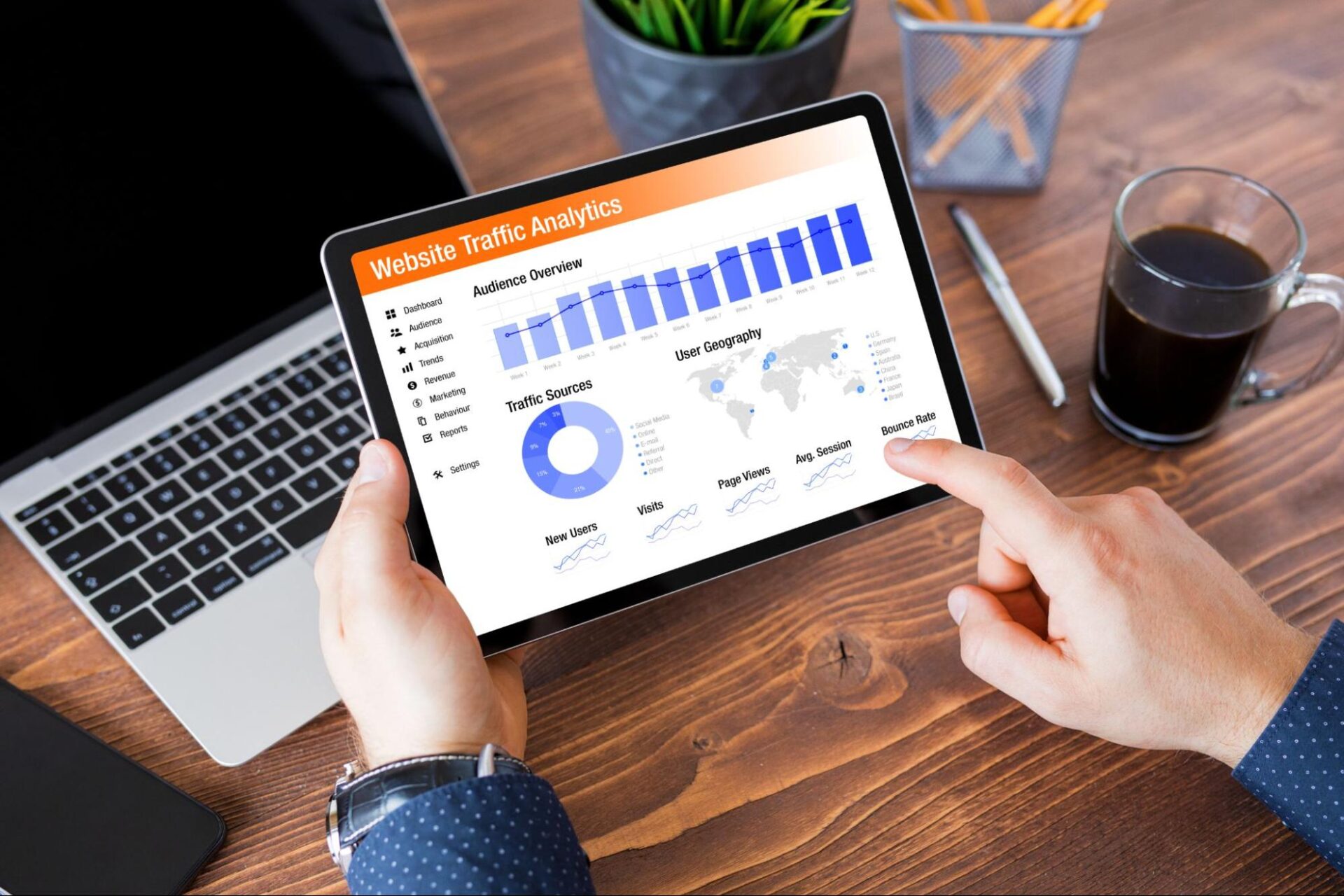2023年7月に入り、これまでのGoogle アナリティクス(UA)のサポートとデータ計測が終了し、次世代規格であるGA4(Google アナリティクス4)の利用が求められるようになりました。
GA4へと移行することでより深いユーザーデータが得られるようになる一方、移行の方法・手順が分からないというご担当者様もいらっしゃるのではないでしょうか。
本記事では従来のUAからGA4への移行期限、メリット、具体的な移行手順について解説します。加えてUAデータのエクスポート方法についてもご紹介しているので、ご参考にしてみて下さい。
GA4(Google アナリティクス4)とは?

Googleアナリティクス4(以下GA4)は、2020年10月にリリースされた最新のアナリティクスツールです。
もともとGoogleでは「ユニバーサルアナリティクス(UA)」というアナリティクスツールを導入しており、PCサイトとスマートフォンサイトの横断計測など、時代に即した機能を持っていました。
しかしスマートフォンやタブレット端末の保有が当たり前となっている現在、「Webサイトで見てアプリから商品を購入する」「動画を見てPCサイトで資料請求する」など、ユーザーの行動はさらに複雑化しています。
こうしたユーザーの行動変化に対応するために開発されたのがGA4です。
GA4では「イベント」「エンゲージメント」といった新たな計測指標・概念が利用されているほか、Googleの機械学習を活用した予測機能を導入することで、UAに比べさらに細かなユーザー分析ができるようになっています。
UAからGA4への移行期限

結論から言うと、UA(旧Googleアナリティクス)からGA4への移行はできる限り速やかに行うべきでしょう。
UAの計測・サポートは2023年7月1日以降順次終了しており、ユーザーのアクセスデータを計測できない状態になっていることがその理由です。
またGoogle公式では、2024年7月1日にUAのインターフェースとAPIにアクセスできなくなることもアナウンスされています。
“2024 年 7 月 1 日: すべてのユーザー(360 プロパティにアクセスしているユーザーを含む)は、2024 年 7 月 1 日よりユニバーサル アナリティクスのユーザー インターフェースと API にアクセスできなくなります。Google では、お客様のデータが重要であることを承知しておりますので、この日までに過去のレポートをエクスポートされることをおすすめします。”
引用元:Google「ユニバーサル アナリティクスは Google アナリティクス 4 に置き換わりました」
なおUA内にあるデータの閲覧、エクスポートは2024年7月1日まで可能ですが、それ以降は閲覧もエクスポートもできません。過去のUAデータを保存しておきたい場合は、早めにエクスポートをしておきましょう。
UAとGA4の違いは?

先述のとおりUAの計測・サポートは2023年7月1日で終了しており、これまでUAを使用していた方はGA4への早急な移行が必要です。
とはいえ、これまで長年UAを使ってきた方の中には、UAとGA4の違いへの不安や戸惑いを感じるケースも多いのではないでしょうか。
GA4へ安心して移行するには、UAからGA4へどう変わったのかを整理し、把握しておく必要があります。
また違いを理解しておけば、GA4移行後の戸惑いも少なく、各機能の活用にもつながるでしょう。
ここでは、UAとGA4の違いについてご紹介します。
UAより深く狭いデータ蓄積、分析ができる
GA4では、ユーザーの行動を軸にした指標(イベント)での計測が中心となりました。
もともとUAではページに訪れたユーザーの「セッション」を計測し、そこから自身で設定するタグに応じたイベント(スクロール数や離脱クリックなど)のデータを取得したうえでレポートや分析を行っていました。
一方GA4では、スクロール数、離脱クリック、サイト内検索、動画エンゲージメント、ファイルのダウンロードなど、ユーザーが起こしたアクションが「イベント」をメインに計測を行います。
これらのイベントは初めから自動計測され、複雑なタグ設定をせずともかんたんにイベント計測ができます。
さらにGA4では、データ解析ツールの「BigQuery」と無料で連携できるようになりました。
BigQueryはもともと有料版のUA360で対応可能だったツールで、大量のビッグデータを高速で解析できることが特徴。
GA4とBigQueryを連携することで、計測した詳細なユーザーデータや、Web以外で蓄積したデータソースをかけ合わせ、より“深く狭い”データ分析が可能になります。
ユーザー軸の分析がしやすい構造になっている
GA4ではデバイス・プラットフォームを横断した計測がしやすい構造へと変化しました。
たとえば「Webサイトで商品ページを見てアプリで購入する」といったユーザーの行動も、GA4ならより正確に計測・集計ができます。
またGA4では用意されている計測指標・データ構造が変化したことにより、ユーザー軸の分析がしやすくなっているのも特徴です。
集めたユーザーデータをより具体的に分析し、マーケティングや営業活動などへ活かしやすくなるのは大きなメリットだといえます。
機械学習を活用した予測が可能
GA4では、Googleの「機械学習」を活用した予測ができるのも特徴です。
機械学習とは、コンピューターが蓄積したデータから学習・分析し、隠れたパターンや構造などを見つけ出したり、結果を予測したりする技術です。
GA4ではこの機械学習がデータセットに取り入れられており、ユーザー行動や獲得収益の予測につなげることができます。
たとえば過去28日間に操作をしたユーザーが1週間以内に購入をするかを「購入の可能性」として予測できます。また、過去1週間のうちにアプリ・サイトでの操作をしたユーザーが操作をしなくなる「離脱の可能性」も予測可能です。
これらの予測をもとに分析を行えば、購入・利用確度の高いユーザーに対しより効果的な対策ができるようになります。
GA4への移行方法は? 既存・新規プロパティの設定手順

UAとGA4の違いについて把握したところで、GA4への実際の移行手順についても見ていきましょう。
UAからGA4への移行については、設定自体はそこまで難しいものではありません。
ここではすでにUAを使用していて既存プロパティをアップグレードする場合と、新規でGA4を導入する場合の2事例に分けて手順をご紹介していきます。
既存プロパティをアップグレードする場合
これまでUA(旧Googleアナリティクス)を使用していた方は、「GA4設定アシスタント」を利用してGA4へと移行することができます。ステップごとにくわしい手順を解説しますので、確認しながら進めていきましょう。
【手順1】設定から「GA4設定アシスタント」を選択
PCブラウザからGA4へ移行したいアカウントで「Googleアナリティクス」にログインしたら、左下の[管理]をクリックします。
さらに、[プロパティ]列の先頭にある[GA4設定アシスタント]をクリックしましょう。
【手順2】「はじめに」ボタンからプロパティ作成
GA4設定アシスタントをクリックし出てきた「新しい Google アナリティクス 4 プロパティを作成する」から[はじめに]をクリックします。
[新しい Google アナリティクス 4 プロパティの作成]というポップアップ画面が出てくるので、右下の[プロパティを作成]ボタンをクリックしましょう。
UAでグローバルサイトタグ(gtag.js)を使用していた場合は、「既存のグローバルサイトタグを使用してデータ収集を有効にします」と記載されたチェックボックスが表示されています。
引き続きタグを使用する場合はチェックを入れておきましょう。
【手順3】タグの設定
UAと同時にGoogleタグマネージャー(GTM)を使っていた場合は、タグの設定が必要です。
- GA4の[管理]>[データストリーム]を選択し、該当するウェブストリームを選びましょう。右上にG-から始まる「測定ID」が表示されているので、メモ帳などにコピーして控えておきます。
2. Googleタグマネージャーを開き、タグ・トリガーを作成します。
タグマネージャーのメニューから[タグ]を選び、右上の[新規]をクリックします。
[タグ名]は「GA4タグ」などのわかりやすい名称に設定しておきましょう。
[タグ]については「タグタイプを選択して設定を開始」と書いてある四角い部分をクリックすると、おすすめのタグが出てきますので[Googleアナリティクス:GA4設定]を選択してください。そのうえで、先ほどメモしたGA4測定IDを入力します。
3. トリガーの「トリガーを選択してこのタグを配信」をクリックし、トリガーを設定しましょう。このとき[初期化]を選びます。
4. タグを保存します。
5. タグがうまく動作(発火)しているかを確認します。
Googleタグマネージャーの右上にある[プレビュー]をクリックし、確認したいページのURLを入力したら[Connect]をクリックしましょう。別のタブとしてページが表示されるので、元のタブに戻り、「GA4タグ」が“Tags Fired”にあるかをチェックします。
「GA4タグ」が下部の“Not Fired”にあれば、タグかトリガーの設定ミスがが考えられます。その場合は再度確認・修正をしましょう。
6. タグの動作に問題がなければ、タグを保存し、GTMワークスペース右上にある[公開]をクリックします。
タグを保存する際にバージョン名、およびバージョンの説明を入力しておくと後々管理がしやすくなります。
【手順4】初期設定
Googleアナリティクス(GA4)へと戻り、先ほどのアクセスが計測されているかを確認します。計測が確認できたら、初期設定をしておきましょう。
・コンバージョン設定
UAで使用していた到達ページ、イベントなどのコンバージョンに関わる目標を移行したい場合は、GA4の[管理]>プロパティ列の[設定アシスタント]>[コンバージョンを設定]を選びます。
さらに[ユニバーサルアナリティクスからインポート]を選ぶことで、UAの設定が反映されます。設定が終了したら、正しく反映されているかを確認しましょう。
・イベントデータの保存期間を「14か月」に変更
GA4ではイベントデータの保存期間が「2か月」「14か月」の2種類となっています。デフォルトでは2か月と短くなっているので、最初に変更しておきましょう。
[管理]>プロパティ列の[データ設定]>[データ保持]を選び、イベントデータの保持のプルダウンメニューから「14か月」を選択して[保存]しましょう。
新規プロパティを作成する場合
UAで計測を行っていないサイトにGA4を導入する場合は、新規でプロパティを作成する必要があります。ここでは、GA4の新規プロパティを作成する手順を解説します。
【手順1】「プロパティを作成」を選ぶ
左下の[管理]をクリックし、プロパティ列にある[プロパティを作成]という青いボタンをクリックします。
【手順2】基本情報と追加情報を入力
プロパティの作成画面が表示されるので、以下3項目を入力・選択します。
・プロパティ名(サイトまたはサービス名を入力)
・レポートのタイムゾーン(日本を選択)
・通貨(日本円を選択)
さらに、GA4で計測するサイトの「業種」「ビジネスの規模」を選択します。
[次へ]を押したら「ビジネス目標を選択する」というページが表示されるので、当てはまる項目へチェックを入れましょう。
【手順3】データストリームの種別を選ぶ
最後に「データ収集を開始する」というページが表示されるので、ウェブ・Androidアプリ・iOSアプリの中からデータ収集を行うプラットフォームを選択します。
【手順4】サイトURL・ストリーム名を入力
Webサイトの計測を行う場合は「ウェブサイトのURL」欄にメインドメインを入力します。
さらに「ストリーム名」欄には画面で表示したい名称(サイト名など)を入力しましょう。
「拡張計測機能」というチェックボックスがONになっていることを確認し、青い[ストリームを作成]ボタンをクリックします。
【手順5-1】生成されたタグをコピー&<head>にペースト
「ウェブストリームの詳細」ページでは、gtag.js(グローバルサイトタグ)という計測用タグが表示されています。こちらをコピーし、計測するサイトの<head>セクションへペーストすることで、イベントデータを計測できる仕組みです。
グローバルサイトタグを利用している場合は上記の手順でコピー&ペーストをすればGA4プロパティの新規作成が完了します。
【手順5-2】GTMを利用する場合は
GTM(Googleタグマネージャー)を利用する場合は、「既存プロパティをアップグレードする場合」でご紹介した『【手順3】タグの設定』と同じ手順で設定すればOKです。
このとき「ストリームの詳細設定」ページに記載されている「測定ID」が必要になります。
GTMの[新しいタグを追加]>[Google アナリティクス:GA4設定]>測定IDをペースト>トリガーの設定を行い、GTMの設定を完了させましょう。
UAからGA4に移行する際の注意点

より詳細なユーザー分析が可能となるGA4ですが、UAからGA4に移行する際には注意点もあります。
そのままUAのデータを引き継ぐことはできない
UAとGA4では使っている指標が大きく変わるため、データをそのまま引き継ぐことはできません。
これは指標の定義そのものが変更されたこと、計測方法がセッションベースからユーザーのイベントベースへ変化したことが主な原因です。
たとえばコンバージョン(CV)は、UAでは「ページにアクセスした数=セッションごとの回数」で測定されていました。しかしGA4では「クリックした数=イベント数」での計測となるため、CV数はUAに比べ増加する可能性があります。
またUAに搭載されていた直帰率、離脱率といった指標も廃止され、代わりに「エンゲージメント」の高さを確認して指標を確認するか、セッション数・離脱数から計算をする必要があります。
さらにUAで利用されていた「セッション」という指標は、GA4へ変更されるとともにセッションの長さの定義、セッション時間の上限、一定時間操作をしなかったときのセッション切れのタイミング設定などが大きく変化しています。
UAでは、流入元が変わった場合や日付変更時のアクセスに対し「新しいセッション」としてカウントされていましたが、GA4では新しいセッションになりません。
このように指標の変更や廃止、計測方法の変更などの影響により、GA4ではUAデータのそのままの引き継ぎや同じ指標・数値同士での比較が難しいことを知っておきましょう。
指標が大きく変わるため、KPIの見直しも必要になる
GA4になり指標が変わると、KPIの見直しも必要になる可能性が高いです。
たとえば「直帰率」「離脱率」など、GA4では対応していない指標をKPIとしていた場合、別の指標でKPIを再設定する必要があります。
KPIにズレが生じるとKGI(最終的な目標)の達成にも影響が及ぶ場合もあるため、これからGA4へ移行する場合は、KPIの見直し・再設定を行うことをおすすめします。
GA4では最大14ヶ月までしかデータ保持ができない
GA4への移行で注意したい点のひとつに、探索レポートに利用される詳細なイベントデータが最大14か月までしかデータの保持ができない点が挙げられます。
よってGA4への移行後は、データのダウンロード、BigQueryとの連携・保存などを定期的に行う必要があります。
UAデータのエクスポート方法
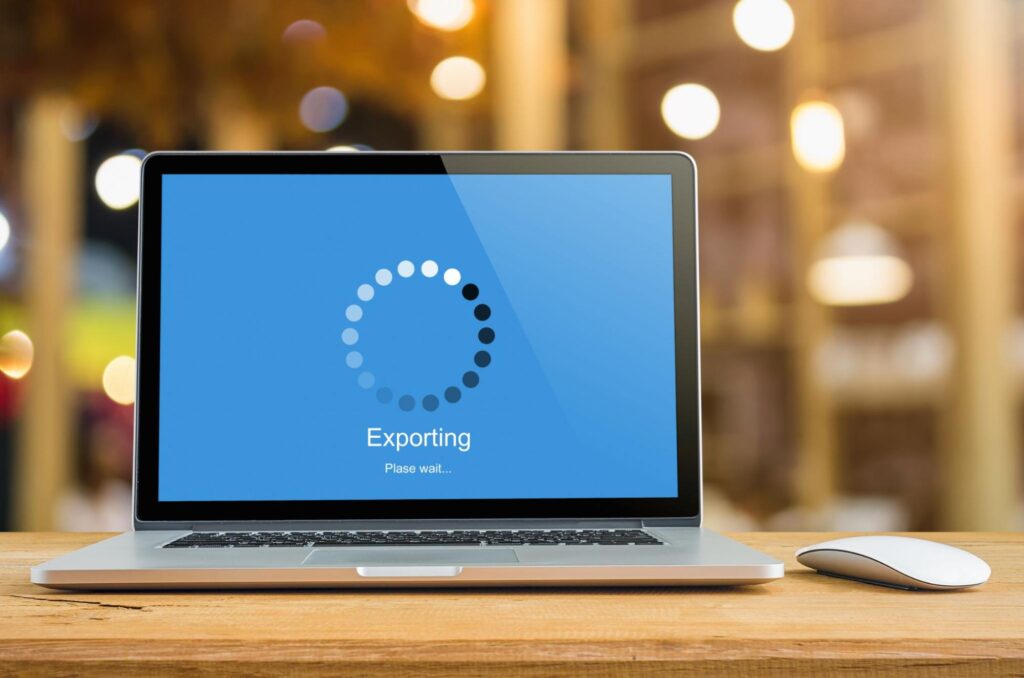
移行後もUAのデータを保存しておきたい場合は、以下の方法でエクスポートが可能です。
おすすめはExcelでのエクスポートですが、Reporting API、BigQueryの利用と合わせて3つのエクスポート方法をご紹介します。
Excelなどにデータをエクスポートする
「お金をかけずUAのデータを保存したい」という場合は、アナリティクス画面から直接Excel、CSVでエクスポートをする方法がおすすめです。
Excelさえインストールされていれば無償で利用でき、CSVやTSV、Googleスプレッドシートなど保存形式の種類も多いため、汎用性が高いことがその理由です。
ただし、UA内に蓄積されているデータ量によってはエクスポートに時間がかかる点に注意が必要です。またデータの検索性を上げるには、ピボットテーブルなどで見やすく表示する工夫も必要になります。
Reporting APIの利用
Reporting APIとは、Googleが提供するAPI(アプリケーション・プログラミング・インターフェース)です。
Java、Pythonなどのプログラムを介しデータを取得するためより柔軟なデータを取得できますが、プログラミングの専門知識が必要になります。専門家のサポートが受けられる場合には有効なエクスポート方法といえるでしょう。
BigQueryの利用
UAのエクスポートにはBigQueryを利用する方法もあります。
ただし、BigQueryでエクスポートが可能なのは、有償版の「Googleアナリティクス360」を利用していた場合のみです。無料版のユーザーは別のエクスポート方法をおすすめします。
まとめ
本記事ではUAとGA4の違い、GA4への移行手順、移行時の注意点やエクスポートの方法についてお伝えしました。
UAの計測・サポートは2023年7月1日で終了しており、2024年7月にはデータの閲覧・エクスポートも終了してしまいます。GA4はUAから大きく仕様変更が行われましたが、より詳しいユーザー軸の分析ができるようになりました。
現在UAを利用しているならば、できる限り早くGA4へ移行し、ユーザーの行動データをいち早く蓄積していくことをおすすめします。ユーザーの行動や興味関心をより詳しく分析できれば、マーケティング戦略を最適化し、さらなる利益につなげやすくなるからです。
「UAからGA4へ移行したい」
「GA4を上手く使って成果を上げたいが、どう活用すればいいか分からない」
というお悩みがあれば、ぜひ一度アンドデジタルへご相談ください。
GA4への移行支援はもちろん、収集すべきデータの要件定義やマーケティングへの利活用にいたるまで、トータルサポートを承っております。
最後までお読みいただきありがとうございました。
この記事がGA4への移行についてお悩みの方のお役に立てれば幸いです。