UAがデータ計測を終了することに伴い、GA(Googleアナリティクス4)への移行を急ぎたい企業は少なくありません。しかし、同じように見えても違いがあるためハードルを感じてしまい、うまく進まないというケースもあるのではないでしょうか。
そこでこの記事では、GA4とUAの違いをコンセプトの差から解説したうえで、基礎知識と設定方法を詳しく解説します。GA4で収集・分析できるデータの全体像と具体的な方法がわかるため、GA4からGoogleアナリティクスを導入したい人にも役立ちます。ぜひ参考にしてください。
GA4(Googleアナリティクス4)とは?

GA4は、Googleアナリティクス4の略で、2020年10月にリリースされたGoogleアナリティクスの最新バージョンです(2023年5月現在)。以前のバージョン「ユニバーサルアナリティクス(UA)」がデータ計測を終了すると発表されたため、GA4への移行が必要となりました。
UAの計測・データアクセス終了スケジュールは次のとおりです。
| バージョン | データ計測終了期限 | データアクセス終了期限 |
|---|---|---|
| GA(UA)(無償版) | 2023年7月1日 | 計測終了から少なくとも6カ月 |
| GA360(UA)(有償版) | 2024年7月1日 | 計測終了から少なくとも6カ月 |
GA4プロパティを作成していない場合は、2023年3月以降、UAプロパティの設定に基づいてGA4プロパティが自動作成されます。ただし、すべてのデータが移行できるとは限りません。また、UAとGAでは設定に違いがあるため、移行に備えた準備は必要です。
なお、2020年10月14日より後に作成したプロパティであれば、すでにGA4を使用している可能性が高いといえます。2020年10月14日以前にプロパティを作成している場合はUAを使用しているため、移行されるものと考えましょう。
GA4とUAのコンバージョン設定の違い

ここでは、GA4とUAのコンバージョン設定の主な違いを2つ解説します。
目標の代わりに設定したイベントを計測
UAとGA4ではコンセプトが異なるため、それに伴いコンバージョンの対象・計測方法とカウント回数に次のような違いが生まれました。
| バージョン | UA | GA4 |
|---|---|---|
| 分析の対象 | セッション ※訪問者のページ到達から離脱までの一連の行動 | ユーザー(訪問者) |
| コンバージョン設定 | ウェブサイト全体、ページ、イベントごとに「目標」を設定 | コンバージョンとしてカウントしたいユーザーの行動をイベントとして設定する※コンバージョン化のON/OFF機能がある |
| カウント方法 | 1回の訪問で複数回コンバージョンしても、コンバージョン数は1としてカウント | ・1回の訪問でも複数回コンバージョンすれば、達成ごとにカウント ・セッションのカウントも可能だがUAとは算出方法が異なる |
GA4はユーザーを分析の対象としておりイベント単位で計測するため、コンバージョンに到達するまでの一連の行動を収集・分析できます。また、Web、アプリを横断した計測も可能です。なお、イベントごとの計測になるため、UAよりもGA4のほうがカウント数は増える傾向にあります。
なお、GA4でもセッションのカウントは可能ですが、UAとはセッションの定義・算出方法が異なります。UAでは参照元や日付の変更、30分以上が経過した後の再訪問を異なるセッションとしてカウントします。一方、GA4は30分を超えた再訪問のみ異なるセッションとしてカウントします。
UAでは30分以内の再訪であっても、参照元の変更や日付の変更があれば異なるセッションとしてカウントしていたものが、GA4では同一とみなされるため、セッション数はUAよりもGA4のほうが減少する傾向にあります。
設定できるコンバージョン数の増加
UAで設定できるコンバージョン数は20まででしたが、GA4では30まで増加しています。ただし、UAは1つのビューに対して20まで、GA4は1つのプロパティに対して30までです。
また、GA4ではコンバージョンの設定方法が異なるため注意が必要です。UAのように目標(コンバージョン)を設定するのではなく、作成したイベントのなかからコンバージョンに指定したいものを選択します。
詳しくは後述する「GA4の2パターンのコンバージョン設定方法」でご確認ください。
GA4のコンバージョン設定の基礎知識

具体的な設定方法を確認する前に、GA4のコンバージョン設定の基礎知識として、重要性と種類、設定に必要なものを見ておきましょう。
コンバージョン設定の重要性
GA4ではユーザーの行動をイベントとして計測できるようになりました。一見すると便利なようですが、イベントを作成しただけではコンバージョンの計測が開始されません。重要な行動を特定し、そのイベントのコンバージョンをオンにするという選択が必要です。
また、コンバージョンを設定すると以下の設定が可能になります。
- コンバージョンに関するレポート:ユーザー獲得、エンゲージメント、広告に関する重要なアクションの確認
- コンバージョンに基づく入札:コンバージョンデータをGoogle広告にすることで入札の質を高める
- 貢献度の割り当て:ユーザーがコンバージョンに至るまでに貢献した広告チャネルを把握する
- コンバージョンに至っていないユーザーへの広告表示:コンバージョンに至らなかったユーザーをセグメント化し、リマーケティング用にGoogle広告へインポート
つまり、コンバージョン設定をおこなえば、ユーザーごとにパーソナライズされたアプローチの実行やウェブサイトの改善がしやすくなるということです。なお、上限30を超えてしまう場合は優先度の低いイベントのコンバージョンを外すことで対応しましょう。
イベントの種類と概要
GA4のイベントを大きく分けると次の4種類です。
| イベントの種類 | 概要 | 例 |
|---|---|---|
| 自動収集イベント | デフォルトで自動収集されるイベント。コードを追加する必要がない。 | ・ad_click(広告のクリック) ・first_visit(初めてのアクセス、起動) |
| 拡張計測機能イベント | 拡張計測機能が有効になっている場合に収集されるイベント。 [プロパティ]―[データストリーム]―[ウェブ]―[測定機能の強化]でスイッチをオンにすると有効になる。 | ・page_view(閲覧履歴のステータス変更) ・scroll(ページの最下部まで初めてスクロールされたとき) |
| 推奨イベント | 使用者が実装するイベントのなかで、名前とパラメータが事前に定義されているもの。 | ・login(ユーザーログイン) ・purchase(ユーザーの購入完了) |
| カスタムイベント | 使用者が自ら定義する必要のあるイベント。次のいずれかを使用して設定する。 ・Google タグ(ウェブ) ・Google タグ マネージャー(ウェブ) ・Firebase(アプリ) ・Googleアナリティクス管理画面 | ― |
例にあげたイベント以外にも、多種多様なイベントが用意されています。そのため、基本的にはカスタムイベントを用いずとも、GA4で用意されているイベントを活用すれば詳細まで分析可能です。
カスタムイベントはGoogleが用意しているイベントと計測したい対象が合致しない場合に使います。ただし、ほとんどの標準レポートには表示されません。カスタムレポートまたはデータ検索ツールを設定し、有意な分析をおこなう必要があります。
GA4の2パターンのコンバージョン設定方法

コンバージョン設定に必要なページをそろえたら、実際にイベントを設定してみましょう。ここでは2種類の設定方法を解説します。
GA4の管理画面からおこなう場合
GA4の管理画面から設定するケースを3つのステップにわけて解説します。
1.イベント作成をクリック
Googleアナリティクスにログインし、[管理]から[イベント]へ移動しましょう。[イベントを作成]をクリックし、さらに[作成]をクリックするとイベントの作成が開始されます。
「カスタム イベント名」に任意の名前を40文字以内で入力します。なお、ここでいう「カスタムイベント」はイベントの種類で説明したものとは別の単語です。自動収集・拡張計測機能・推奨イベントのいずれも、ここで設定できます。
2.イベントの種類・URLを指定
次に、[一致する条件]を入力していきます。ここでは、計測の条件としてサンクスページ(https://www.〇〇〇./thanks)が表示された場合を想定して解説します。
まずは[値]にイベントの正確な名前を入力します。例えば「page_view」などです。パラメータは「event_name」、演算子は「等しい」を選択しましょう。
次に[条件の追加]をクリックします。先ほどと同様の入力欄が表示されるので、今度はパラメータのプルダウンから[page location」、演算子は「含む」を選択します。そして、値には「https://www.〇〇〇./thanks」を入力し、[作成]をクリックしましょう。
3.イベントをコンバージョンとして登録
「カスタムイベント」の表に新しいイベントが表示されたことを確認したら、管理画面左側にある[管理]の[コンバージョン]へ移動します。
[新しいコンバージョン イベント]をクリックし、新たに作成したイベントの名前を入力しましょう。これで登録が完了すると、一覧に「カスタム イベント名」が表示されます。右側にある[コンバージョンとしてマークを付ける]のトグルをONにしたら完了です。
GTMを利用する場合
グーグルタグマネージャー(GTM)を利用する方法を解説します。ただし、GTMでGA4計測タグを設定していることが利用の条件です。
- GTMを開き、[タグの設定]を選択する
- [タグの種類]で「Googleアナリティクス:G4イベント」を選択
- [設定タグ]でGA4計測用のタグ(測定ID)を選択
- [イベント名]で任意のイベント名を入力する
- [トリガー]でイベント発生の条件(サンクスページなど)を設定
- タグを公開する
- GA4の管理画面で[コンバージョンとしてマークを付ける]のトグルをONにする
UAでGTMを利用していた人は、この方法でGA4に移行するのが便利です。また、タグの一元管理をおこないたい場合にも向いています。
もっと詳しく知りたい人は、Google公式サイト「[GA4] Google タグ マネージャーで Google アナリティクス 4 タグを設定する」をご確認ください。
コンバージョンが計測されないときの対策

ここまでの設定を完了させてもコンバージョンが計測されないときは、次の4つを確認または対策しましょう。
コンバージョン設定の確認
管理画面で設定した場合は、各種入力に誤りがないかを確認しましょう。具体的には次のような項目です。
- パラメータ(GA4)
- 演算子(GA4)
- 値(GA4)
- タグの種類(GTM)
- 設定タグ(GTM)
- トリガー(GTM)
- [コンバージョンとしてマークを付ける]のトグルがONになっているか(GA4)
なお、これらの確認がしやすいように、自社で管理しやすい「カスタム イベント名」を決め、担当者以外にも共有しておくなどの工夫も大切です。
除外のフィルタを外す
セキュリティのためにアクセスやスパムを除外するフィルタ機能があります。基本的には必要なものですが、意図しない設定がなされていた場合にはコンバージョンが計測されないことがあります。
GA4の管理画面から[データストリーム]を選択し、[タグ付けの詳細設定]を開きましょう。タグの設定ないにある[内部トラフィックの定義]または[除外する参照のリスト]で、意図しない設定がなされていないかを確認します。意図しないフィルタは外しましょう。
設定から時間を空ける
イベントの作成自体も数分かかることがあります。また、コンバージョン設定の反映は無料版では半日~24時間、有料版でも4時間はかかります。1日は様子を見てから判断しましょう。
タグの設定内容を確認
GA4またはGTMのタグが正しく設定されていないケースが考えられます。タグ設定の測定IDをデータストリームで確認し、誤りがあれば設定を変更しましょう。
ただし、目視で確認するのは手間がかかるため、エラーを検出する拡張機能「Tag Assistant Legacy (by Google)」を使うのがおすすめです。エラー状況を色とアイコンでおしえてくれます。
GA4の利用で気になる疑問
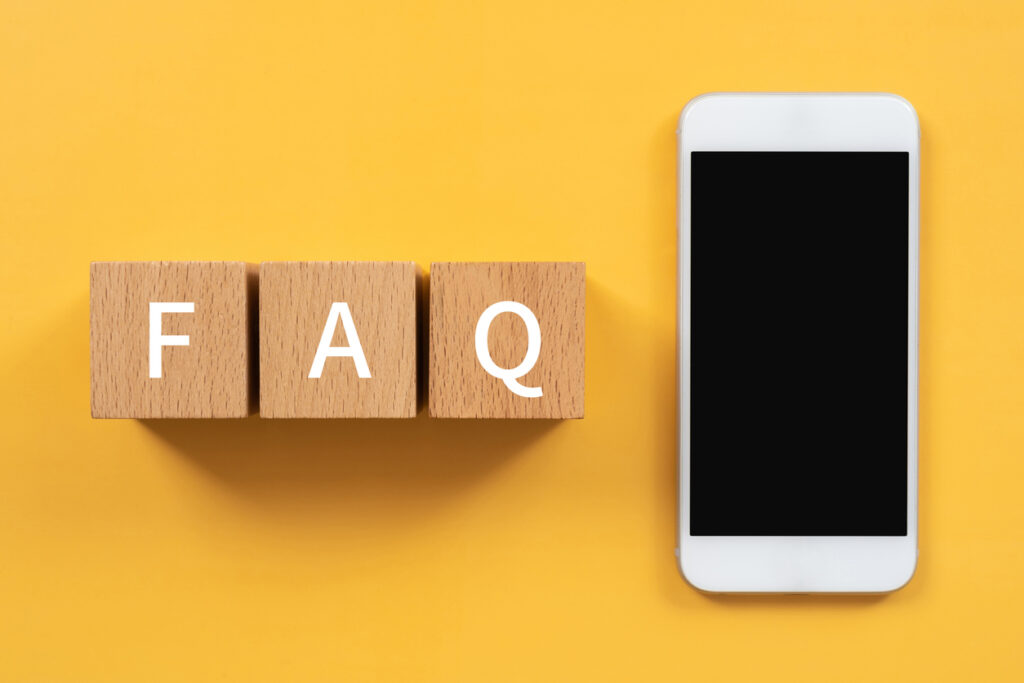
最後に、GA4の利用に際して良くある疑問4つに回答します。
UAのデータは活用できない?
UAとGA4では分析の対象が異なるため、これまでのデータ移行および設定の引継ぎはできません。UAの計測終了からGA4への移行を完了するまでにタイムラグがあると、データを計測できない期間が生じます。GA4でのイベント設定とコンバージョン化は迅速に進めましょう。
なお、UAの計測終了から少なくとも6カ月で、UAデータへのアクセスもできなくなります。過去資料としてデータが必要であれば、早めにバックアップをとっておきましょう。
CV地点別データの確認方法は?
コンバージョンの発生回数とユーザー数は、管理画面の[レポート]>[エンゲージメント]>[コンバージョン]から確認できます。
コンバージョン数は[探索レポート]で確認できます。手順は次のとおりです。
- [変数]の[ディメンション]で「コンバージョンイベント」を選択
- [タブの設定]にある[フィルタ]に「コンバージョンイベント」をドラッグ&ドロップ
- [フィルタ]を「次と完全一致」に指定し、条件指定は「true」
- [値]で総ユーザー数、セッション、イベント数などを指定
なお、2の手順の際にディメンションでイベント名を追加すれば、イベントごとのCV数を確認できます。
コンバージョン経路の見方は?
コンバージョンの起点やアシスト、終点になったなどの毛色は[コンバージョン経路]レポートで確認できます。
- Googleアナリティクスの管理画面の左側にある[広告]をクリック
- [アトリビューション]の[コンバージョン経路]に移動
- 右上のプルダウンメニューから期間を選択
- 左上のプルダウンメニューから確認したいイベントを選択
これで、まとまったレポートが表示されます。必要に応じてフィルタの追加、ディメンション別の表示、経路の数の設定変更が可能です。
導入や利用の不安はどこかに相談できる?
次のような場合は、IT分野のソリューションを提案できるプロに相談することをおすすめします。
- UAからGA4への移行を急いでいる
- GA4の学習が十分ではない
- 効果的なイベント設定がわからない
- 得たデータをどのように活用すべきか悩ましい
- 改善策を打ち出すが効果が見られない
アンドデジタルでは、GA4の導入はもちろん、デジタルを活用したビジネス支援全般に対応しています。データ基盤の整備、人材教育、戦略立案、競争力向上まで、気になることや知りたいことがある方は、ぜひお気軽にご相談ください。
まとめ

GA4ではユーザーごとの分析がしやすくなります。データを分析すれば、よりパーソナライズされたコンテンツの提供が可能となり、コンバージョン数を増やすための戦略立案に役立つでしょう。
この利点を最大限に活かすためには、GA4のイベント設定とコンバージョン化を適切かつ迅速におこない、効果を検証する期間を長く確保することが重要です。
導入にハードルを感じる、あるいは開始や移行に長期間を要するといった場合には、ぜひアンドデジタルへご相談ください。お客さまのご要望に沿ったソリューションを迅速に提案いたします。

